
- HOW TO SET UP RETROPIE 3.0 INSTALL
- HOW TO SET UP RETROPIE 3.0 PASSWORD
- HOW TO SET UP RETROPIE 3.0 BLUETOOTH
- HOW TO SET UP RETROPIE 3.0 TV
- HOW TO SET UP RETROPIE 3.0 DOWNLOAD
HOW TO SET UP RETROPIE 3.0 PASSWORD
If Windows asks for a username and password use: Open a file explorer in Windows and go to: \\retropie Once you have the ROMs downloaded to your laptop you’ll need to transfer them to your RetroPie.įrom Windows this can easily be done using the built-in Samba share on the RetroPie Raspberry Pi. You can do this by ripping your old cartridges – or if you do some googling you may also just stumble upon your favorite game. Now that we have the Raspberry Pi installed, our controllers setup and WiFi configured its time to add games so we can start playing.ĭue to varying copyright restrictions and IP laws RetroPie cannot be distributed with pre-loaded ROMs, instead you’ll have to go out and find your own ROMs. This will take you through the controller configuration guide again allowing you to setup the controller / gamepad. If you ever want to reconfigure your controller or configure a new controller to enable two player play you can press the start button of the currently connected controller and select the Configure Input option.
HOW TO SET UP RETROPIE 3.0 BLUETOOTH
The RetroPie configuration screen can also be used to change themes, setup connections to BlueTooth devices etc. To verify you’re connected you can select the “Show IP” option, it should show you the local IP address of your RetroPie on your network.

Once connected you can go back to the RetroPie interface by selecting exit (use tab to navigate the options). Select the WiFi option and use your keyword to navigate through the configuration screens to select your network and setup your network key. You’ll now be taken to the configuration interface below: To setup WiFi go the RetroPie configuration screen and press A. To do that we need to setup a WiFi or wired network connection. To get emulators to show up we need to load some games (ROMs) on to your RetroPie. You’ll notice there are no emulators available right now. If you exit the screen you’ll get to the main RetroPie interface you navigate between emulator by using left and right on your d-pad. You can exit this screen by pressing B on your controller at anytime and get back to setup screen by pressing start. Once you’re done setting up your controller you’ll see the emulation station setup screen. Use the following diagram as a button reference if needed: Now go through the setup steps for your controller as instructed on the welcome screen.
HOW TO SET UP RETROPIE 3.0 DOWNLOAD
Go back and download the correct image for your Raspberry Pi 1 or 2/3. If you don’t see the welcome screen and instead see “Illegal Instruction” and it boots into the terminal its likely because you picked the wrong image during the download step. Once its done you’ll see the welcome screen below: RetroPie will initialize and expand the file system as well as initialize it self, this will take a little while (5+ minutes) so have patience. On your first boot you will see the regular Raspberry boot sequence and the RetroPie logo. Now connect your Raspberry Pi to the your TV, keyboard, favorite controller and WiFi dongle (if Raspberry 2) and power it up. Once downloaded, extract the image and load it on to a SD card using win32diskimager: Now to get started head over to the RetroPie download page and click the button download the version for Raspberry 2/3.
HOW TO SET UP RETROPIE 3.0 INSTALL
It will come with emulators for: NES, SNES, Genesis, Amiga, MAME (for arcade games) and many others. Those that are not pre-loaded you can find and install through the easy to use menu system. The RetroPie project lets you download a Raspberry Pi image that comes with the pre-loaded emulators cores and a slick interface. Instead of starting from scratch with an empty Raspbian image and installing emulators one by one we are going to use a fantastic project called RetroPie.

HOW TO SET UP RETROPIE 3.0 TV
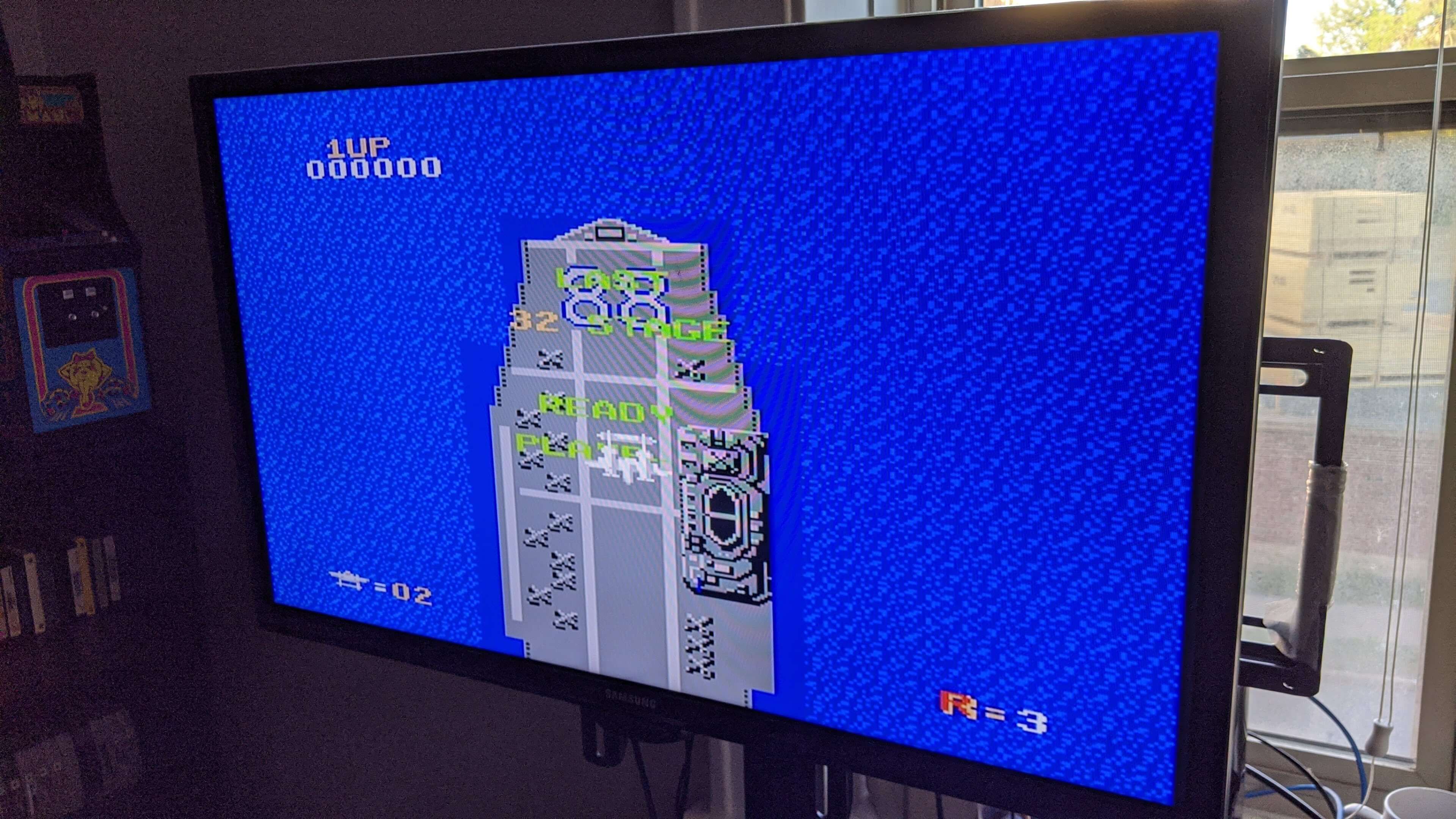
Using the RetroPie project we will make your Raspberry Pi play Nintendo, Super Nintendo, SEGA Genesis, SEGA Master System and even arcade games such a PacMan or Donkey Kong. Would you like to play Nintendo Entertainment System, Super Nintendo, SEGA and Gameboy games on your TV? Turning a Raspberry Pi into a retro game console emulator will allow you to do just that.


 0 kommentar(er)
0 kommentar(er)
